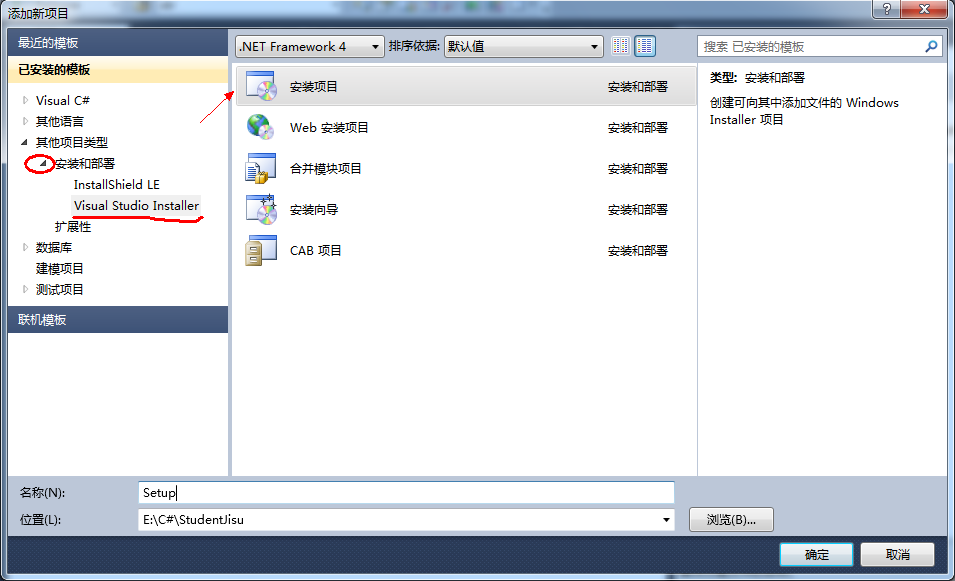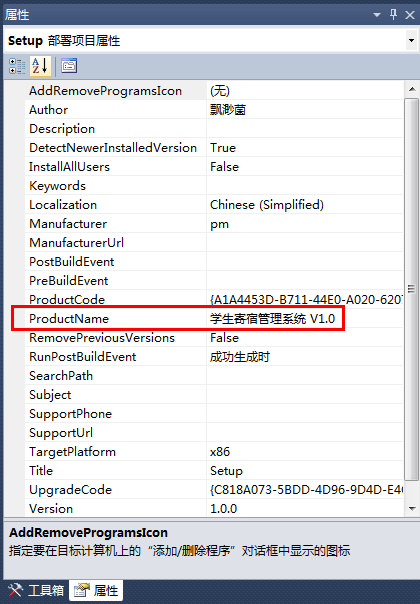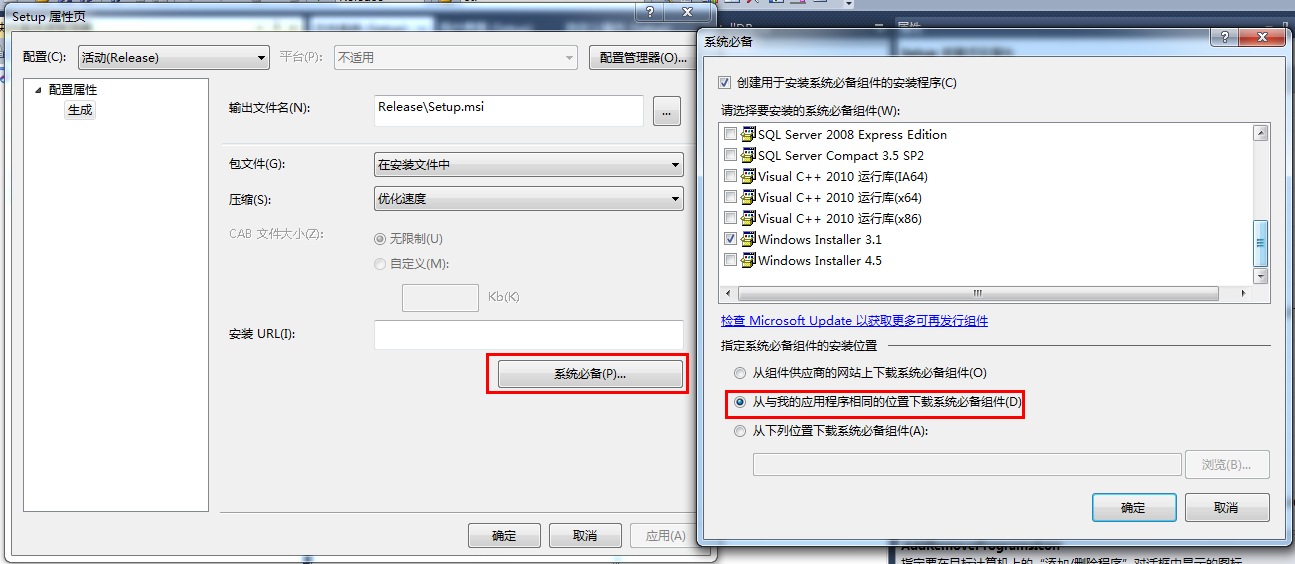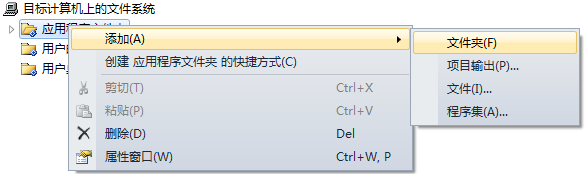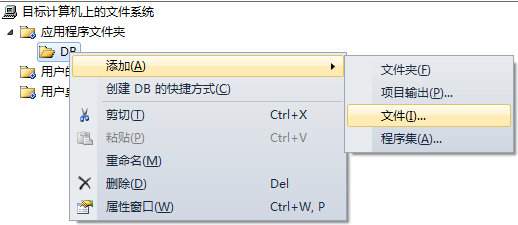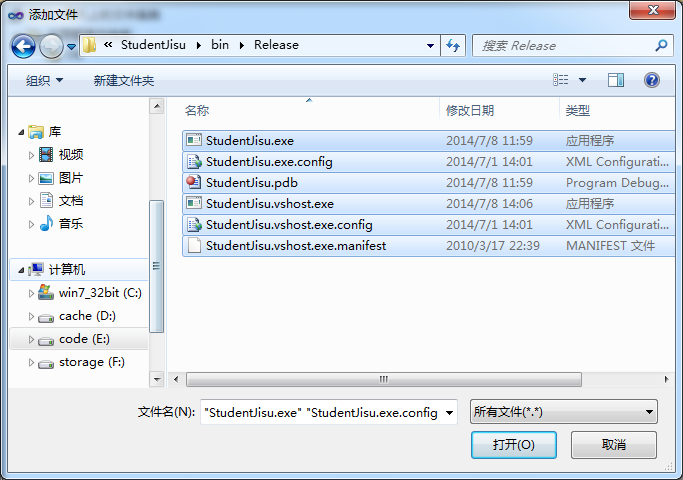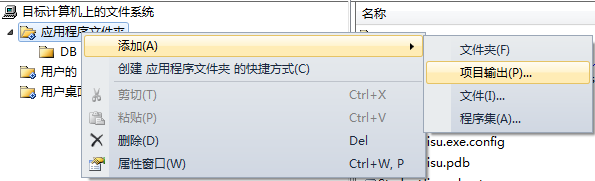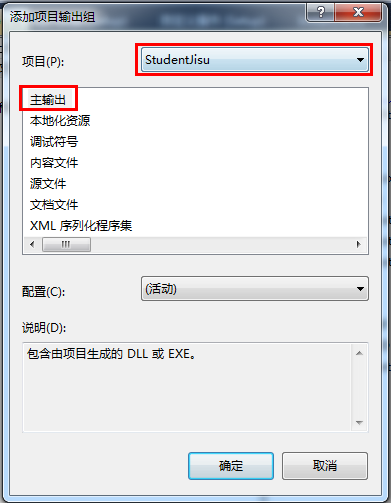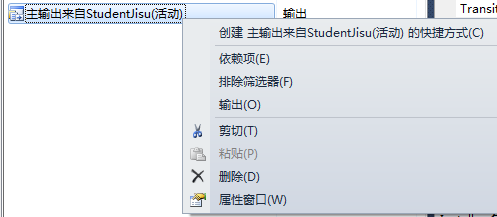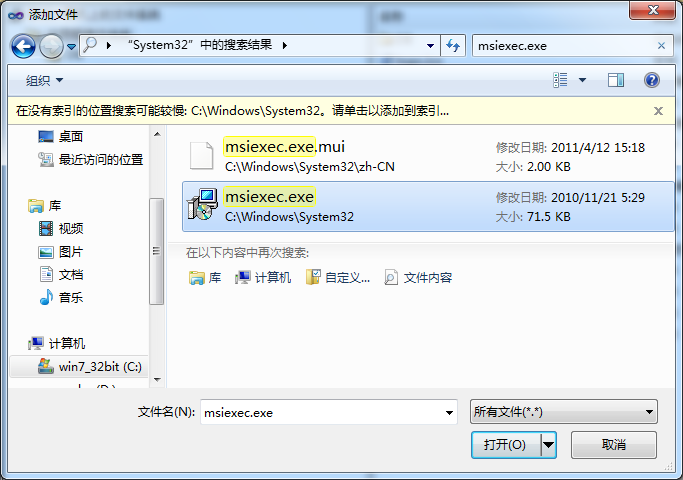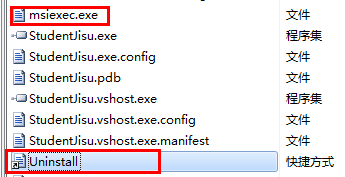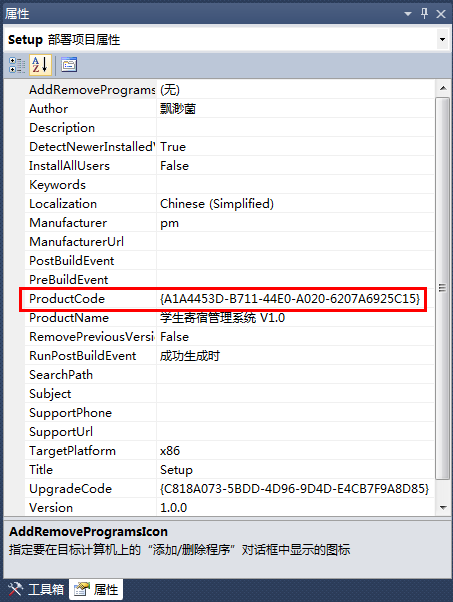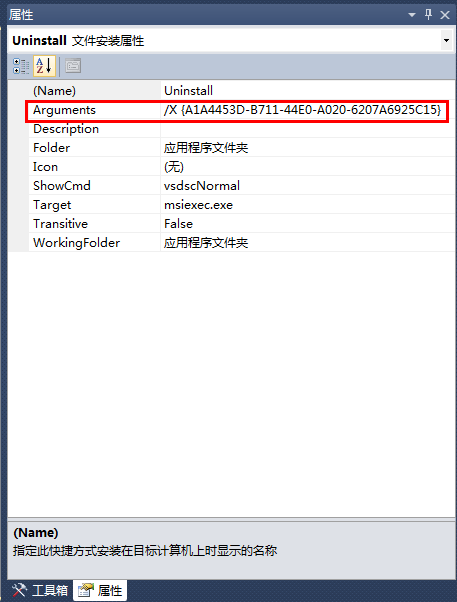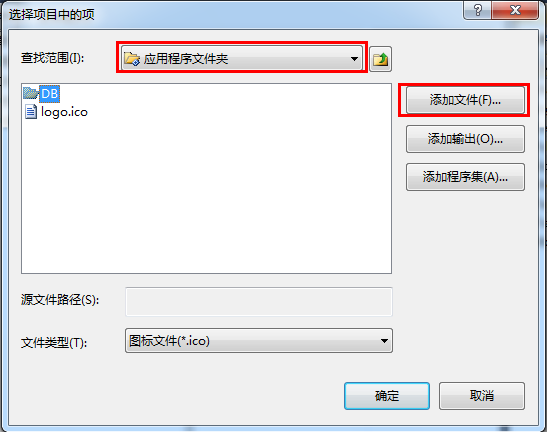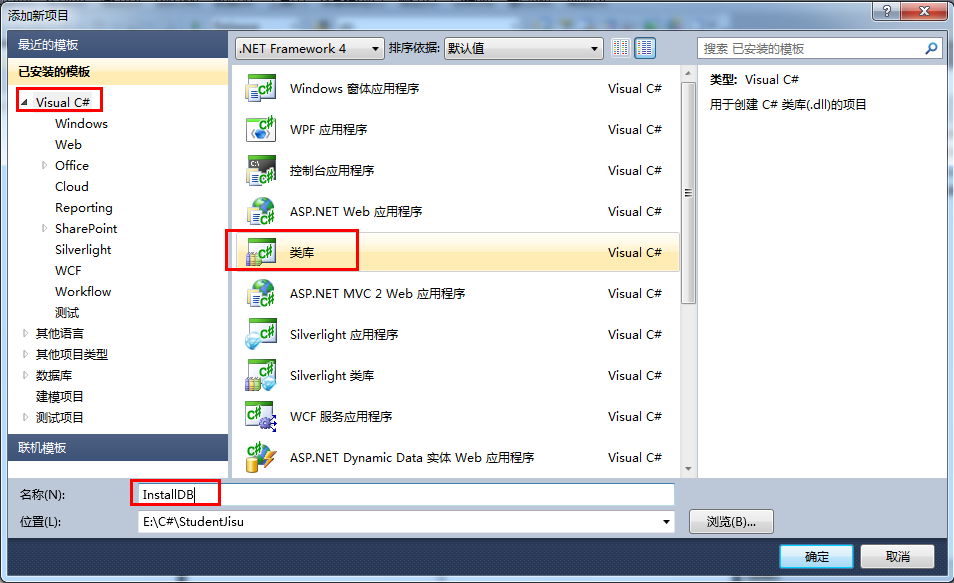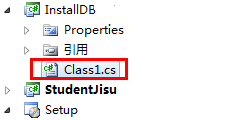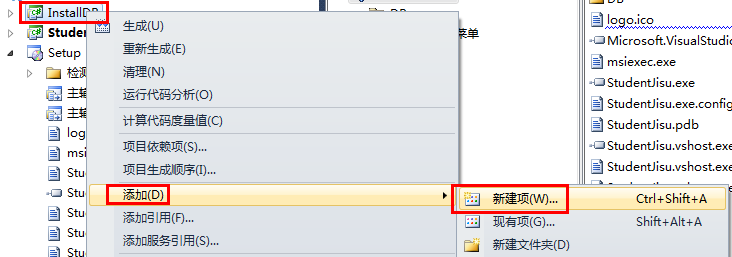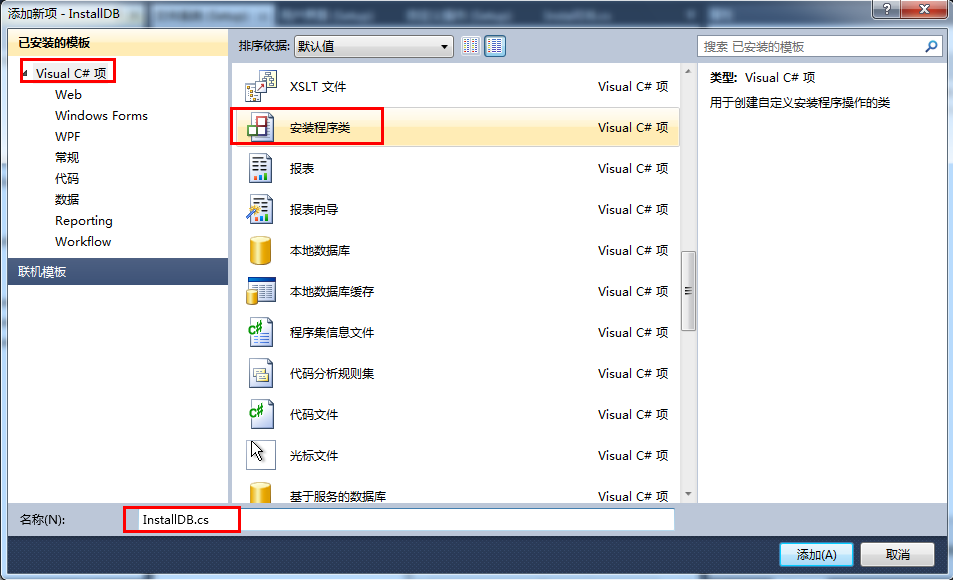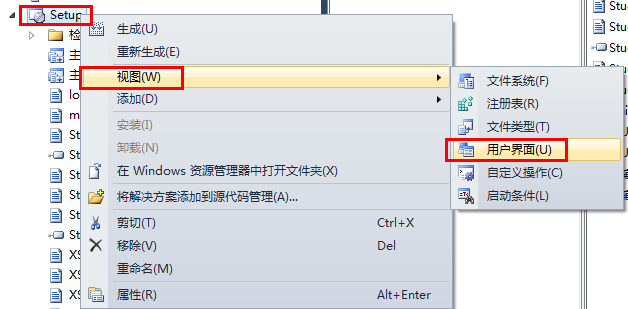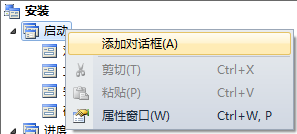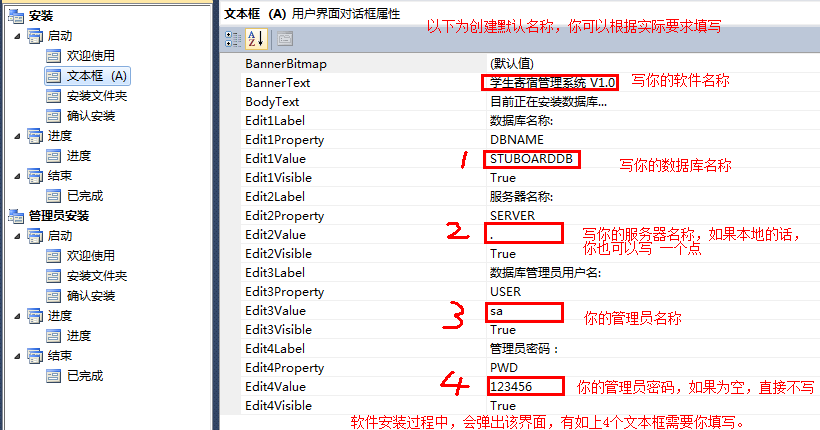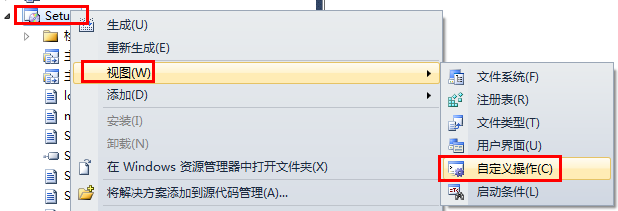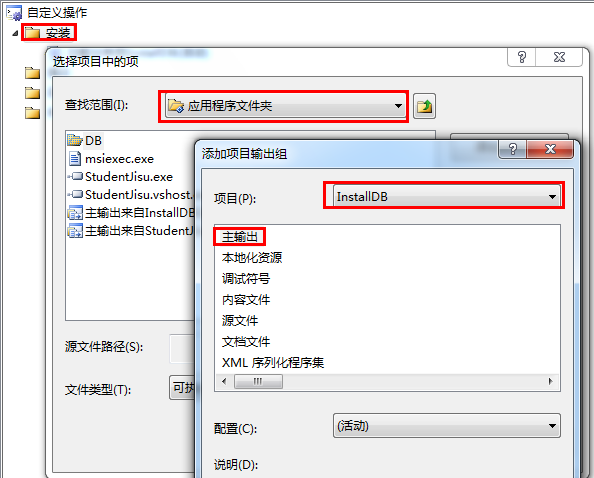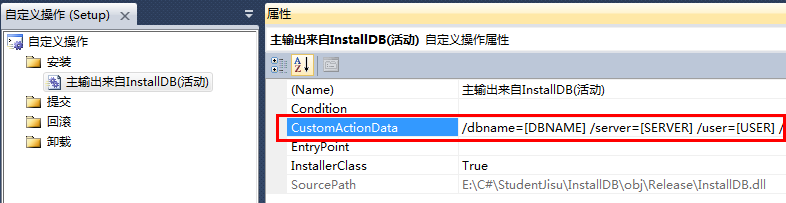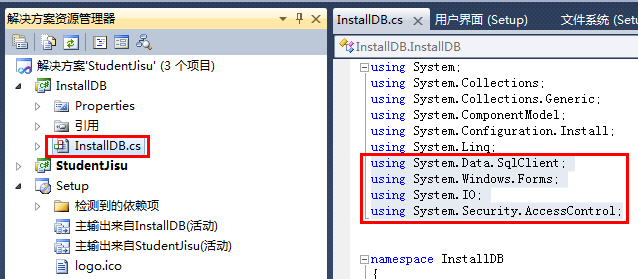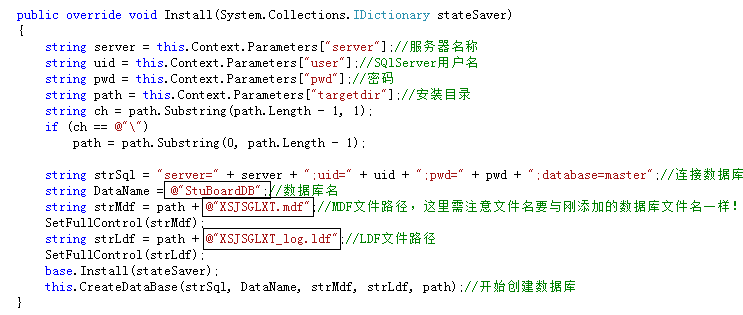发布:2018/11/13 10:18:12作者:管理员 来源:本站 浏览次数:1265
http://blog.csdn.net/qingdujun/article/details/37563661
原文地址:http://blog.csdn.net/qingdujun/article/details/37563661
开发环境:VS2010+SQL Server 2008
操作系统:win7_32bit 旗舰版
开发语言:C#
项目名称:学生寄宿管理系统
下面开始介绍:如何给windows应用程序打包?
第一步:
打开VS2010,打开你要打包的项目,然后右击"解决方案",”添加“,"新建项目",弹出如下图所示界面:
点击”安装和部署“左边的三角形,选择下面的”Visual studio Installer“,再选择”安装项目“,同时将下面的命名改为”Setup“点击确定。
第二步:
点击解决方案里面生成的”Setup“,将属性中的ProtectName改为”学生寄宿系统 V1.0 “(你的项目名字)
第三步:
右击解决方案里面的”Setup“,然后再选择”属性“。弹出属性页界面如下第二张图:
再点击里面的系统必备。
重要一点:勾选"从与我的应用程序相同的位置下载系统必备组件(D)",其实意思就是说你勾选后,生成安装项目时,在你安装项目的路径下,会有你在系统必备组件列表中勾选的组件.(系统自动完成,这一点还不错,不需要你自己去下载组件)
1)、Windows Installer 3.1(必选)
2)、.NET Framework 3.5 (可选)参考最后说明
3)、Crystal Report Basic for Visual Studio2008(x86,x64) (可选) 项目中用到了水晶报表就需要勾选此项
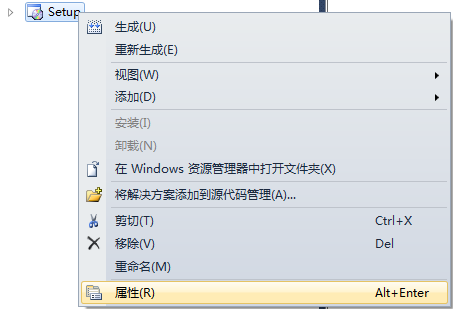
第四步:
右击”应用程序文件夹“,点击”添加“,再点击文件夹,命名为”DB“(可随意)用于存放你的数据库文件。
然后再右击刚才添加好的"DB"文件夹,”添加“,”文件“,将你的数据库添加进来。
第五步:
右击”应用程序文件夹“,点击”添加“,点击”文件“。将你的Release目录下面的文件全部添加进来。
第六步:
右击”应用程序文件夹“,点击”添加“,选择”项目输出...“,注意:在项目栏要选择你自己的项目(我的项目名:StudentJisu),然后选择”主输出“,点击确定。
第七步:
创建桌面快捷方式,右击刚才添加的”主输出“,然后选择第一个”创建快捷方式“,然后你可以将快捷方式重新命名(我重新命名为:学生寄宿管理系统)
最后,鼠标左键点住快捷方式,然后拖放到”用户桌面“文件夹下面。
第八步:
创建卸载程序。右击”应用程序文件夹“,点击”添加“,选择”文件“,然后将"C:\Windows\System32" 下面的”msiexec.exe“文件给添加进来,如果找不到,你可以直接搜。当然,你也可以再给msiexec.exe创建一个快捷方式命名为”UnInstall“。
命名了快捷方式之后,将Setup属性(点击解决方案里面的setup弹出属性)ProductCode拷贝到Uninstall属性的Arguments里面:
同时在前头加上 ”/X “,注意:x后面有一个空格。
第九步:
改变桌面快捷方式的Logo。自带的logo实在是太挫了,你可以去网上下载一个图片,然后转换为.ico格式。
下图中”应用程序文件夹“是指logo存放的位置,一般存在在该处就行了。
第十步:
附加数据库。我们现在添加一个类,用于编写附加数据库代码。
右击”解决方案“,点击”添加“,选择”新建项目“,然后新建一个C#类库,并命名为”InstallDB“。
最后,将”class1.cs“删掉。
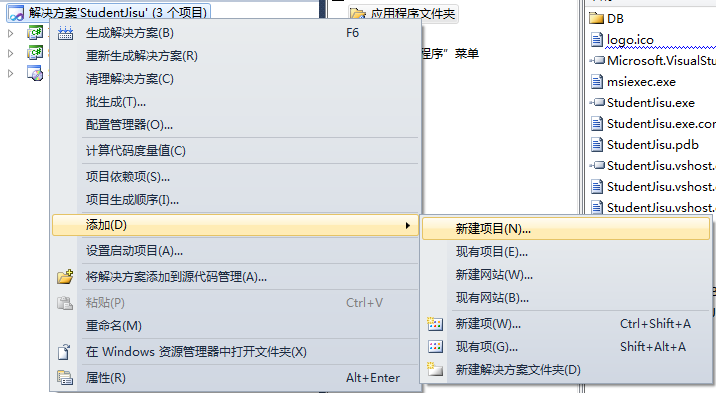
第十一步:
新建一个类,用于写数据库附加到 数据库管理系统中的 代码。右击刚新建的那个”InstallDB“,点击”添加“,选择”新建项“。
然后在弹出的界面中,选择”安装程序类“,并命名为”InstallDB.cs“。
第十二步:
由于附加数据库需要用户输入本机数据库的一些信息,比如:服务器名称,数据库管理员名称和密码等等。这时候,我们可以在安装过程中弹出一个等待用户输入的框:
右击”Setup“,点击”视图“,选择”用户界面“。弹出如下第二个界面,再右击”启动“,点击“添加对话框”,选择”文本框(A)“,同时将其拖放到”欢迎使用“下面,如下第三张图。
最后,根据自己的需要填写”文本框(A)“的属性,可以参考第三张图。
注:里面定义的变量,主要是为了下面的附加代码而定义的。
第十三步:
添加 附加数据库的 主输出。右击”setup“,选择”视图“,”自定义操作“。
然后,右击”安装“,选择”应用程序文件夹“,选择安装程序类”InstallDB“,还是选择”主输出“,确定。
接着,在CostomActionData里面复制粘贴如下:
第十四步:
在InstallDB.cs中编写附加数据库代码。先点击”单机此处切换到代码视图“。
然后添加 几个 命名空间。
当然,要使用MessageBox()函数,需要添加using System.Windows.Forms;之外,同时需要添加System.Windows.Forms引用(具体操作:右击InstallDB,选择添加引用,选择.NET)
当然,最后写好的代码,如下所示:
可能你看到代码比较多,其实这些你都可以重用,你只需要改其中的一点点就行了。如下图(黑框里面的东西):你懂得。
第十五步:
好了,最后,生成安装包。
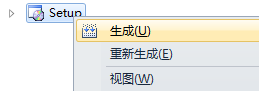
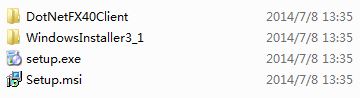
参考文献:宽田的博客园.c# winform 打包(带数据库安装)[CP/OL].http://www.cnblogs.com/scottckt/archive/2011/05/14/2046313.html,2011-05-14/2014-07-08
邢海芳的CSDN博客.VS2010 C/S模式winForm打包部署.详细![CP/OL].http://blog.csdn.net/xhf55555/article/details/7702212,2012-06-29/2014-07-08