发布:2020/8/25 17:41:03作者:管理员 来源:本站 浏览次数:1277
备注
本文适用于 Visual Studio 2015。 如果你正在寻找最新的 Visual Studio 文档,请在左上方使用版本选择器。 建议升级到 Visual Studio 2019。 在此处下载
可以部署到 Windows Server 计算机有 IIS、 ASP.NET Web 应用程序并将其设置为远程调试。 本指南介绍如何设置和配置 Visual Studio 2015 MVC 4.5.2 应用程序、 将其部署到 IIS,并从 Visual Studio 附加远程调试器。
这些服务器配置上进行了测试这些过程:
- Windows Server 2012 R2 和 IIS 10
- Windows Server 2008 R2 和 IIS 7.5
大部分这篇文章中的信息也适用于远程调试 ASP.NET Core 应用程序,只不过的 ASP.NET core 应用部署不同,并且需要额外的步骤。 若要将 ASP.NET Core 应用部署到 IIS,您将需要完成的所有部分这篇文章。
先决条件: 在 Windows Server 计算机上安装远程调试器
有关如何下载到 Windows Server 计算机的远程调试器的说明,请参阅远程调试。
若要执行远程调试 ASP.NET 应用程序,可以以管理员身份运行远程调试器应用程序或作为服务启动远程调试器。 有关如何运行作为一项服务的远程调试器的详细信息,请参阅 Remote Debugging。
安装后,请确保在目标计算机上运行远程调试器。 (如果不是,搜索远程调试器中启动菜单。 ) 在远程调试器窗口外观如下所示。 (4020 是默认端口号)
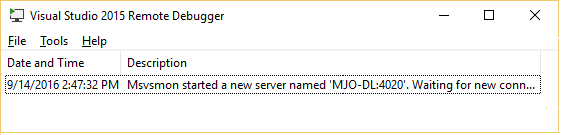
在 Visual Studio 计算机上创建该应用程序
-
创建新的 MVC ASP.NET 应用程序。 (“文件”/“新建”/“项目” ,然后选择“Visual C#”/“Web”/“ASP.NET Web 应用程序” 。 在 ASP.NET 4.5.2 模板部分中,选择“MVC” 。 请确保在云中托管未选择 Azure 部分下。 将项目命名MyMVC。)
-
打开 HomeController.cs 文件,并在
About()方法中设置断点。 -
在“解决方案资源管理器” 中,右键单击项目节点并选择“发布” 。
-
对于“选择发布目标” ,选择“自定义” 并将该配置文件的命名 MyMVC。 单击 “下一步” 。
-
在“连接” 选项卡上,将“发布方法” 字段设置为“文件系统” ,并将 “目标位置”字段设置为一个本地目录。 单击 “下一步” 。

-
设置配置为“调试” 。 单击“发布” 。

应将该应用程序发布到本地目录。
部署 Windows Server 的远程计算机上的 ASP.NET 应用程序
本部分假定在 Windows Server 计算机已具有启用了 IIS。 在 Windows Server 2012 R2,请参阅IIS 配置启用 IIS。 (你可以跳过这篇文章的其他部分除非想要部署 ASP.NET Core 应用。 对于 ASP.NET Core,请按照文章要部署的应用而不是此处所述的步骤中的步骤。)
-
安装 ASP.NET 使用 Web 平台组件,以安装 ASP.NET 4.5 (从 Windows Server 2012 R2 中的服务器节点,选择获取新的 Web 平台组件,然后搜索 ASP.NET)

在 Windows Server 2008 R2 上安装 ASP.NET 4 改为使用此命令: C:\Windows\Microsoft.NET\Framework(64)\v4.0.30319\aspnet_regiis.exe -ir
-
将 ASP.NET 项目目录从 Visual Studio 计算机复制到 Windows Server 计算机上的本地目录(我们命名为 C:\Publish)。 可以手动复制该项目,使用 Xcopy、 Web 部署、 Robocopy、 Powershell 或其他选项。
注意
如果需要更改代码或重新生成,必须重新发布并重复此步骤。 复制到远程计算机的可执行文件必须与你的本地源和符号完全匹配。
-
请确保 web.config 文件列出了.NET Framework 的正确版本。 例如,默认情况下,Windows Server 2008 R2 上安装的.NET Framework 版本是 4.0.30319,但我们创建了一个 ASP.NET 4.5.2 版本。 如果 ASP.NET 4.0 应用程序正在运行 Windows Server 计算机上,您需要更改的版本:
XML
-
<system.web> <authentication mode="None" /> <compilation debug="true" targetFramework="4.0.30319" /> <httpRuntime targetFramework="4.0.30319" /> </system.web> -
打开“Internet 信息服务(IIS)管理器” 并转到“站点” 。
-
右键单击“默认网站” 节点,然后选择“添加应用程序” 。
-
设置别名字段MyMVC和应用程序池域ASP.NET v4.0 (ASP.NET 4.5 不是应用程序池的选项)。 将“物理路径” 设置为 C:\Publish (复制 ASP.NET 项目目录的位置)。
备注
对于 ASP.NET Core 应用程序,将应用程序池字段设置为无托管代码。
-
通过右键单击测试部署Default Web Site ,然后选择浏览。 如果您已成功部署应用程序,您将看到 web 页。
从 Visual Studio 计算机附加到 ASP.NET 应用程序
-
在 Visual Studio 计算机上打开 MyMVC 解决方案。
-
在 Visual Studio 中,单击调试 / 附加到进程(Ctrl + Alt + P)。
-
将限定符字段设置为 <远程计算机名称 >: 4020。
-
单击“刷新” 。 “可用进程” 窗口中将显示某些进程。
如果看不到任何进程,请尝试使用的 IP 地址而不远程计算机名称 (端口是必需的)。 使用
ipconfig获取 IPv4 地址的命令行中。 -
勾选“显示所有用户的进程” 。
-
查找 w3wp.exe 并单击“附加” 。
若要快速找到进程名称,键入在过程的第一个字母。
备注
ASP.NET Core 应用,选择 dnx.exe 进程而不是 w3wp.exe。 (此进程名称可能会更改在即将发布的版本。)
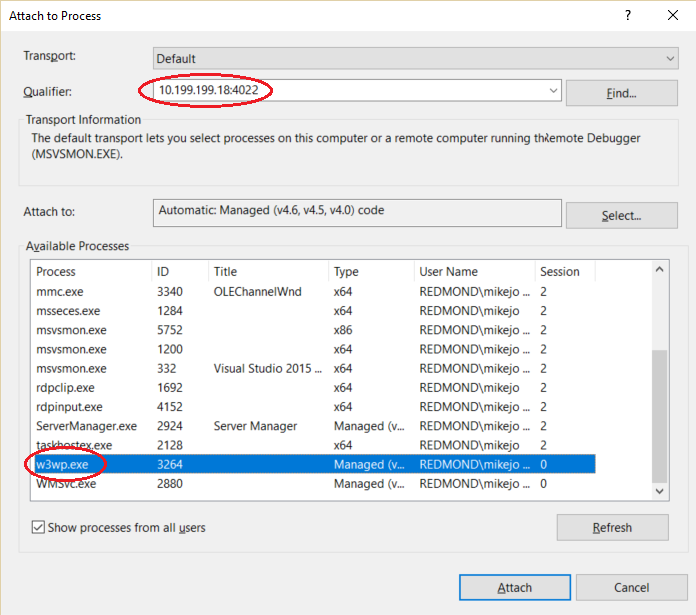
-
打开远程计算机的网站。 在浏览器中,转到 http://<remote computer name> 。
将显示 ASP.NET 网页。
-
在 ASP.NET web 页中,单击指向有关页。
应在 Visual Studio 中命中断点。





